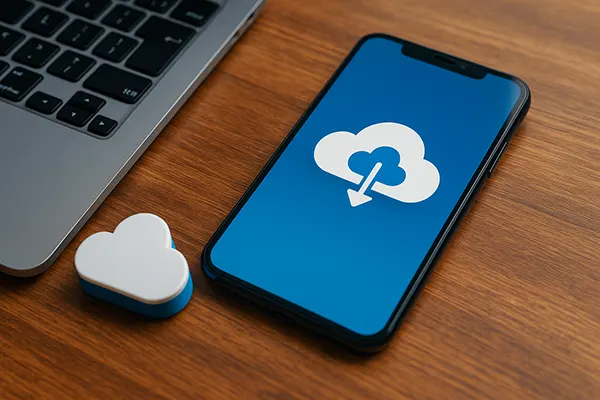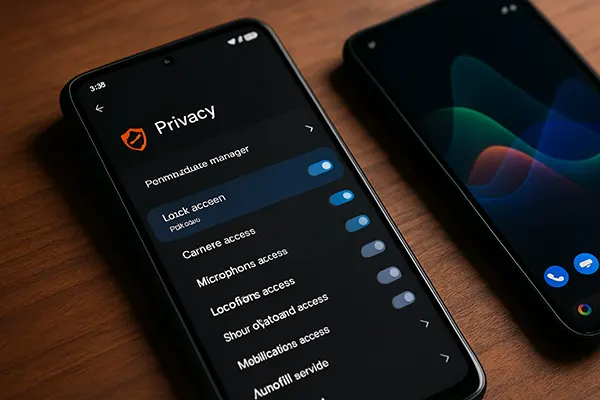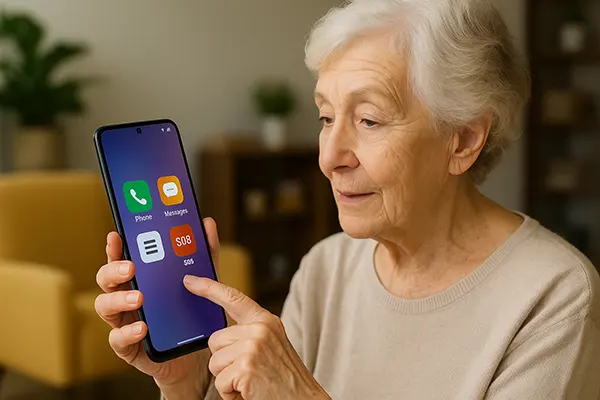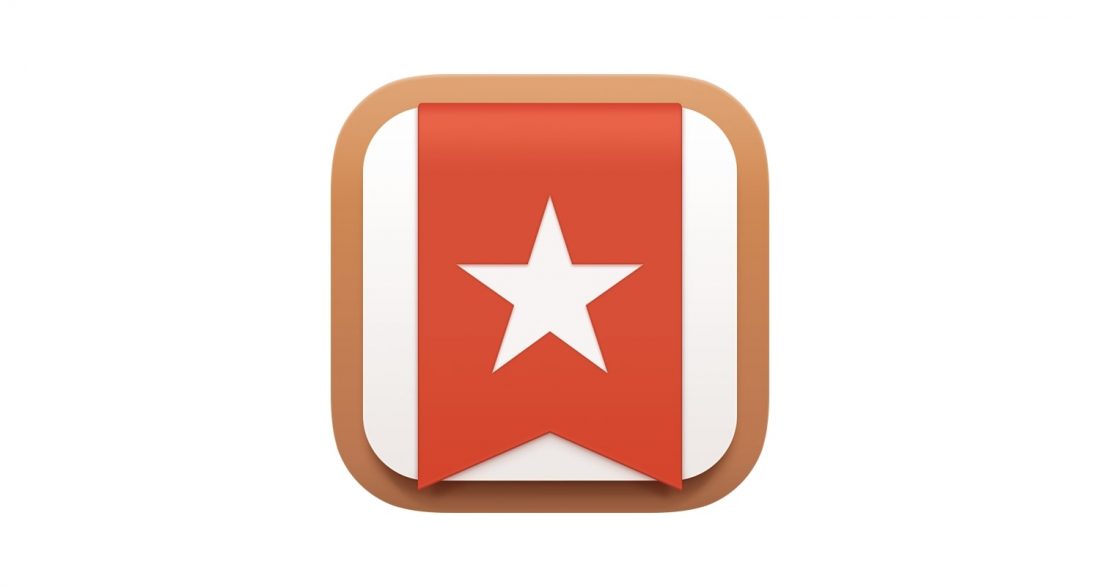
Преглед и инструкции за Wunderlist: от какво се нуждаете и как да го използвате
Ако имате нужда от личен асистент, който да ви напомня за планираните срещи, разгледайте приложението Wunderlist. Нека да разгледаме тази помощна програма по-подробно. За какво служи? За водене и създаване на списъци.
С тази програма можете да:
- Създаване на списъци със задачи.
- Задайте дати за плащане и напомняния.
- Добавяне на различни критерии към задачите.
- Можете да споделяте списъци с други потребители, за да работите заедно.
- Създавайте групи от списъци в отделни папки.
Струва си да се отбележи, че тази програма е напълно безплатна. Предлага се и професионална бизнес версия.
Как да инсталирате приложението
Приложението е идеално за инсталиране на следните платформи:
- Windows.
- Mac OS X.
- Устройства на Apple.
- Android.
В официалния портал Wunderlist има и онлайн версия. Влизайки в уебсайта, потребителят може да избере желания език.
За да използвате онлайн версията, отидете на главната страница на ресурса и си създайте безплатен акаунт.
Има няколко варианта за създаването му:
- Използвайте имейл адреса си и го потвърдете;
- използвайте профила си: Facebook, Google или Microsoft.
Струва си да се спомене, че след като влезете в профила, той ще може да осигури бърза синхронизация на всички устройства на потребителя, на които е инсталирано приложението.
Графикът може да бъде инсталиран от началната страница, като трябва само да кликнете върху бутона „Изтегляне“ и да изберете една от опциите за изтегляне.
За съжаление сред тези опции няма версия за устройства с Linux, тъй като разработчиците са спрели пускането на тази програма специално за такива джаджи.
Ако операционната система на устройството на потребителя отговаря на минималните изисквания. Устройство за MacOS X версия 10.10 и по-висока, Windows 10 и 10 за мобилни устройства, Apple OS 8 или по-висока, Android OS 4.1 или по-висока. Ако устройството ви работи със Safari, то трябва да е версия 8 или по-висока, а Internet Explorer – версия 11 или по-висока.
Ръководство
Независимо от инсталираната притурка, интерфейсът е един и същ. Тя е интуитивна. Нека разгледаме основните функции, като вземем за пример онлайн версията.
Как да създавате задачи и списъци със задачи
В лявата част на дисплея потребителят може да види всички предварително създадени списъци и входящи задачи. За да запишете задача, щракнете върху клавиша „Входящи“ и в полето „Добавяне на задача“ не забравяйте да напишете какво ще правите и натиснете Enter.
В списъка се въвеждат записи на няколко задачи, които са обединени от една обща цел. За да направите това, отидете в долната част на дисплея и щракнете върху „Създаване на списък“. След това ще се появи прозорец, в който въведете име и запишете.
Как да конфигурирате настройките на задачите
Потребителят може сам да зададе необходимите параметри за предварително създадените задачи:
- Продължителност.
- Продължителност на напомнянето на задачата, която трябва да се изпълни.
- Добавяне на подзадача, бележка, файл.
След това щракнете два пъти върху избрания елемент. След това ще се появи подробен изглед на задачата и не забравяйте да въведете всички желани параметри.
Струва си да се отбележи, че безплатната версия на програмата ви позволява да създавате до 25 подзадачи за 1 задача. Ако е необходимо, можете да прикачите към задачата файл с размер не по-голям от 5 Mb. Не забравяйте да поставите отметка в квадратчето, когато задачата е напълно завършена. Потребителите могат да преглеждат всички завършени елементи под „Покажи завършените задачи“. Съществува и опция за връщане на задачата за изпълнение, като за целта премахнете отметката от квадратчето. Щракнете върху иконата „*“. В интелигентния списък можете да видите всички маркирани елементи в раздела „Маркирани“.
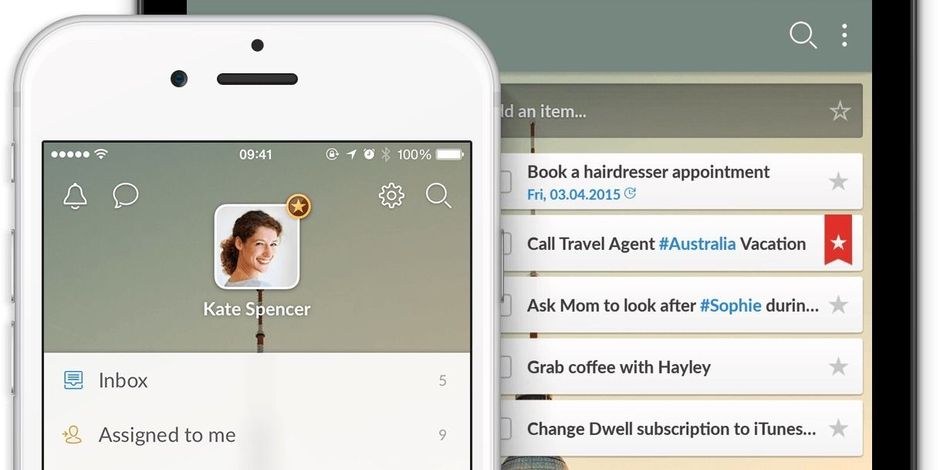
Как да настроите интелигентни списъци
Интелигентните списъци в Wunderlist са създадени така, че потребителят да не забравя важни неща за вършене.
- Седмица – задачи, които трябва да бъдат изпълнени в рамките на най-близката седмица.
- Днес – задачите за текущия ден. 3.
- маркирани – раздели, които са маркирани като важни.
- Задачи, които са ми възложени – задачи, чийто изпълнител сте вие.
- Изпълнени – завършени задачи.
За да ги настроите, трябва да отидете в настройките на профила. Съществуват специални режими на показване на списъка със задачи.
- Автоматично – този режим се появява автоматично в страничната лента, когато се създава задача.
- Показва се – винаги се намира в страничната лента.
- Скрит – този режим никога не се показва в страничната лента.
Как да споделяте списъци
Списъците могат да се споделят с всички хора, включени в списъка на даден потребител. За да създадете достъп, щракнете два пъти върху желания списък и въведете имейл адреса на новия член в отворения прозорец. Не забравяйте да щракнете върху „Запази“.
Как се пишат коментари
Коментарите се намират в долната част на подробния изглед на задачата. Можете да ги използвате, за да споделяте информация в реално време.
Коментарите се записват с времеви печат и могат да бъдат преглеждани от всеки в споделения списък, който има достъп до тях.
Създаване на папка
За да обедините списъците в папки по предназначение, плъзнете един списък с курсора върху друг. След това въведете името на новата папка и щракнете върху Enter. Щракнете върху „…“, за да дадете друго име или да разгрупирате папката.
Какво още можете да правите с Wunderlist
Етикети
Хаштаговете дават възможност за филтриране на задачите по определени списъци. Потребителят може да маркира задачите си, след което да кликне върху този хаштаг и програмата ще покаже съответните елементи.