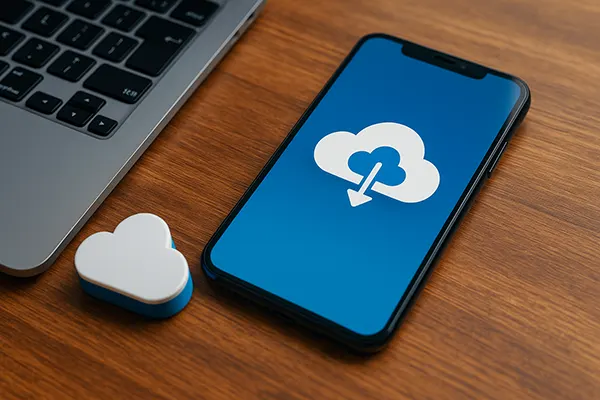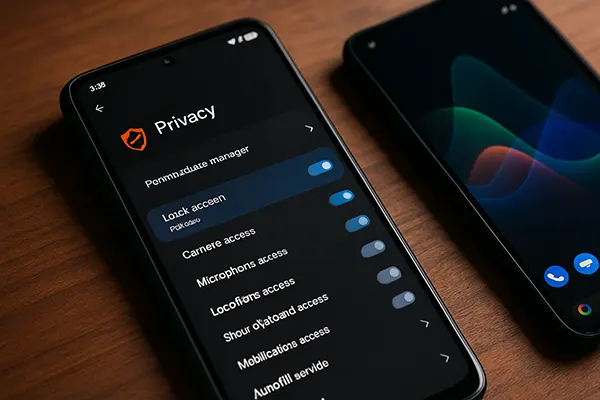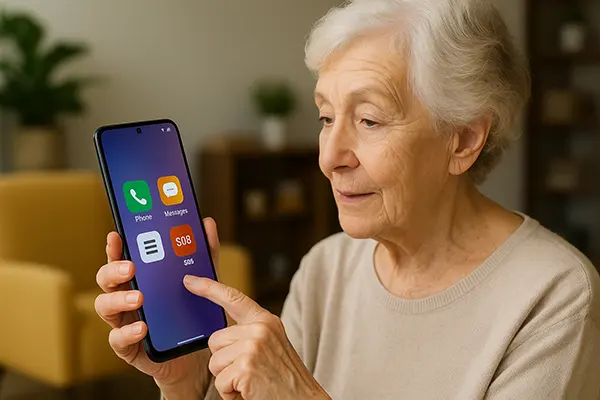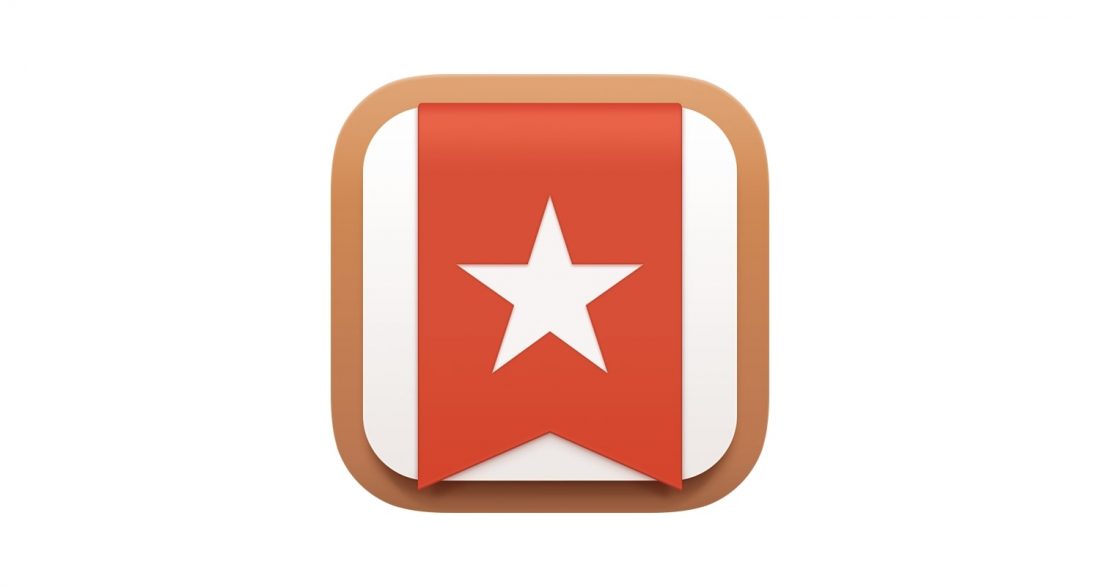
Oversigt og vejledning om Wunderlist: Hvad du har brug for, og hvordan du bruger det
Hvis du har brug for en personlig assistent, der kan minde dig om dine planlagte aftaler, kan du tjekke Wunderlist-appen ud. Lad os tale mere detaljeret om dette værktøj. Hvad er det til? At føre og oprette lister.
Med dette program kan du:
- Opret to-do lister.
- Indstil forfaldsdatoer og påmindelser.
- Tilføj forskellige kriterier til opgaver.
- Du kan dele lister med andre brugere for at arbejde sammen.
- Opret grupper af lister i separate mapper.
Det er værd at nævne, at dette værktøj er helt gratis. Der findes også en professionel business-version.
Sådan installerer du programmet
Appen er ideel til installation på følgende platforme:
- Windows.
- Mac OS X.
- Apple-enheder.
- Android.
Der findes også en online-version, som er tilgængelig på den officielle Wunderlist-portal. Når brugeren går ind på webstedet, kan han/hun vælge det ønskede sprog.
For at bruge online-versionen skal du gå ind på ressourcens hovedside og oprette en gratis konto.
Der er et par muligheder for at oprette den:
- Angiv din e-mailadresse, og bekræft den;
- Brug din konto: Facebook, Google eller Microsoft.
Det er værd at nævne, at kontoen vil være i stand til at sikre hurtig synkronisering på tværs af alle brugerens enheder, hvor appen er installeret, når først den er logget ind.
Scheduleren kan installeres fra hjemmesiden, og det eneste du skal gøre er at klikke på knappen “Download” og sørge for at vælge en af downloadmulighederne.
Desværre er der ingen version til Linux-enheder blandt disse muligheder, fordi udviklerne har suspenderet udgivelsen af dette værktøj specifikt til sådanne gadgets.
Hvis styresystemet på brugerens enhed opfylder minimumskravene. En enhed til MacOS X version 10.10 og derover, Windows 10 og 10 til mobile enheder, Apple OS 8 eller derover, Android OS 4.1 eller derover. Hvis din enhed kører med Safari, skal den være version 8 eller højere og Internet Explorer version 11 eller højere.
Manuel
Uanset hvilken gadget du har installeret, er grænsefladen den samme. Det er intuitivt. Lad os se på de vigtigste funktioner, med online-versionen som eksempel.
Sådan opretter du opgaver og to-do-lister
I venstre side af skærmen kan brugeren se alle de tidligere oprettede lister og indkommende opgaver. Hvis du vil registrere en opgave, skal du klikke på “Indbakke” og i feltet “Tilføj opgave” sørge for at skrive, hvad du vil gøre, og trykke på Enter.
Indtastninger af flere opgaver, som er forenet af et enkelt fælles mål, indtastes i listen. Det gør du ved at gå til bunden af skærmen og klikke på “Opret liste”. Du får derefter et vindue frem, hvor du kan indtaste et navn og gemme.
Sådan konfigureres opgaveindstillingerne
Brugeren kan selv indstille de nødvendige parametre for tidligere oprettede opgaver:
- Varighed.
- Varighed af påmindelsen om den opgave, der skal udføres.
- Tilføj delopgave, note, fil.
Dobbeltklik derefter på det valgte element. Derefter vises en detaljeret visning af opgaven, og du skal sørge for at indtaste alle de ønskede parametre.
Det er værd at nævne, at den gratis version af programmet giver dig mulighed for at oprette op til 25 underopgaver til 1 opgave. Hvis det er nødvendigt, kan du vedhæfte en fil på højst 5 Mb til opgaven. Glem ikke at sætte kryds i feltet, når opgaven er helt afsluttet. Brugerne kan se alle afsluttede elementer under “Vis afsluttede opgaver”. Der er også en mulighed for at returnere opgaven til udførelse, hvis du vil fjerne markeringen af afkrydsningsfeltet for at gøre dette. Klik på ikonet “*”. På smart-listen kan du se alle markerede elementer i fanen “Markeret”.
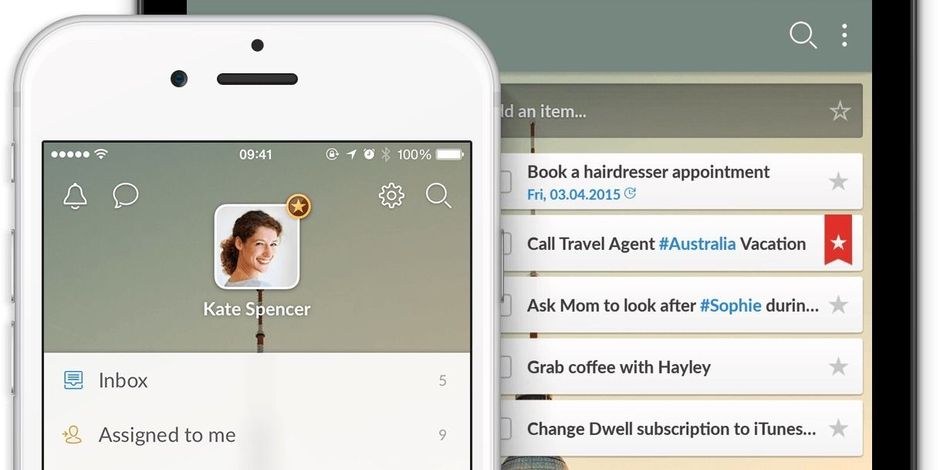
Sådan opretter du smarte lister
Smarte lister i Wunderlist er til rådighed, så brugeren ikke glemmer vigtige ting, der skal gøres.
- Uge – gøremål, som skal gøres i den nærmeste uge.
- I dag – gøremål for den aktuelle dag. 3.
- markeret – afsnit, der er markeret som vigtige.
- Opgaver, der er tildelt mig – opgaver, som du er ansvarlig for.
- Udført – afsluttede opgaver.
For at oprette dem skal du gå til kontoindstillingerne. Der findes særlige måder at vise opgavelister på.
- Auto – denne tilstand vises automatisk i sidebaren, når en opgave oprettes.
- Vises – den er altid placeret i sidebaren.
- Skjult – denne tilstand vises aldrig i sidebaren.
Sådan deler du lister
Lister kan deles med alle de personer, der er med på en brugers liste. Du kan oprette adgang ved at dobbeltklikke på den ønskede liste og indtaste det nye medlems e-mailadresse i det vindue, der åbnes. Sørg for at klikke på “Gem”.
Sådan skriver du kommentarer
Kommentarer er placeret nederst i den detaljerede opgavevisning. Du kan bruge dem til at dele oplysninger i realtid.
Kommentarer gemmes med et tidsstempel og kan ses af alle på den delte liste, der har adgang.
Oprettelse af en mappe
Hvis du vil samle listerne i mapper efter formål, skal du trække en liste med markøren over på en anden liste. Indtast derefter et navn til den nye mappe, og klik på Enter. Klik på “…” for at give et andet navn eller fjerne grupperingen af mappen.
Hvad du ellers kan gøre med Wunderlist
Tags
Hashtags gør det muligt at filtrere opgaver efter bestemte lister. Brugeren kan tagge sine opgaver og derefter klikke på dette hashtag, hvorefter værktøjet vil vise de tilsvarende elementer.