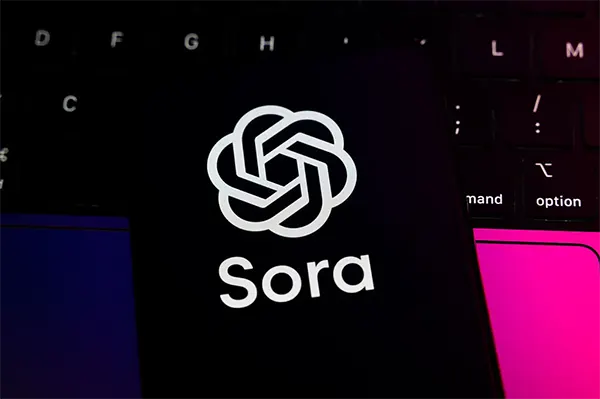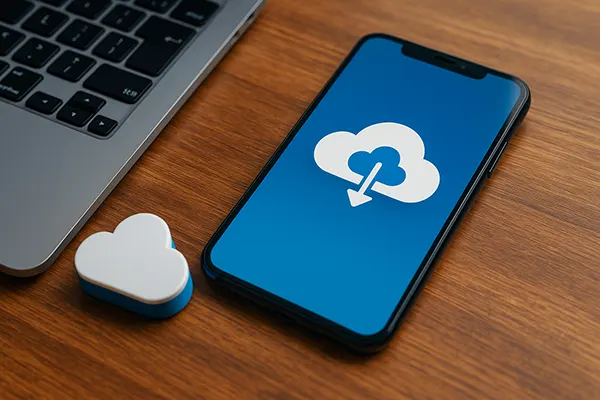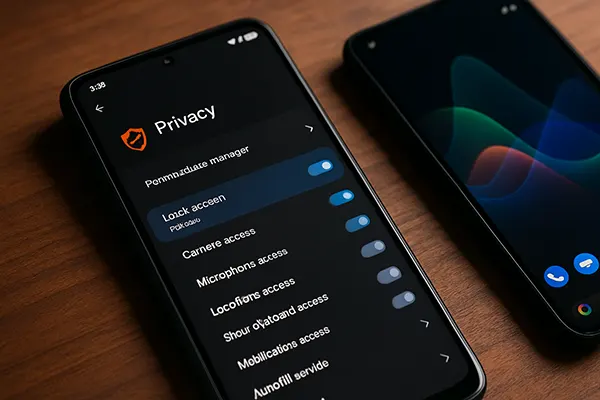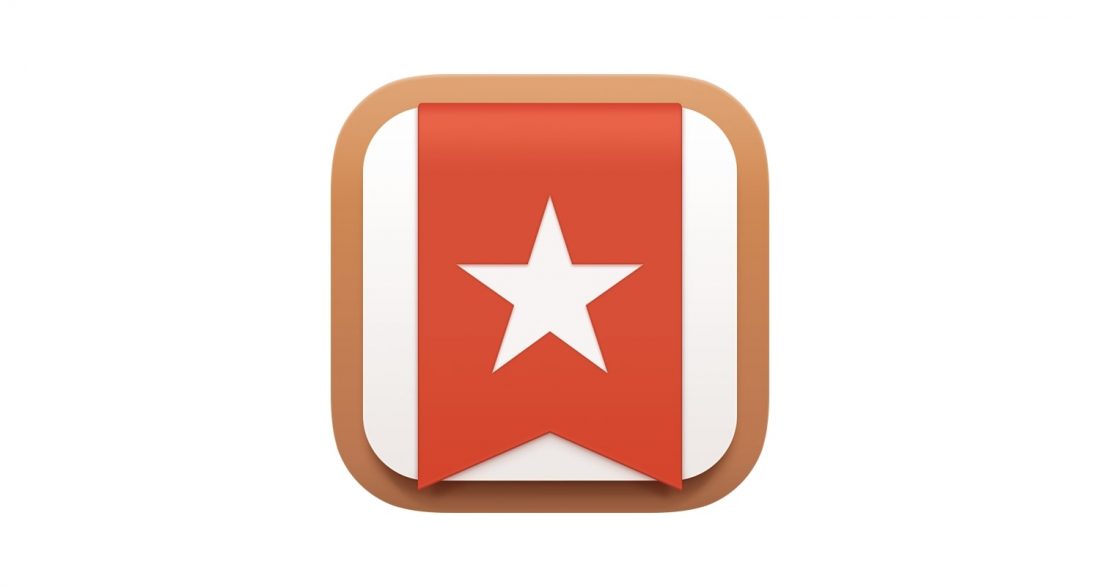
Übersicht und Anleitung zu Wunderlist: Was Sie brauchen und wie Sie es benutzen
Wenn Sie einen persönlichen Assistenten brauchen, der Sie an Ihre geplanten Termine erinnert, sollten Sie sich die Wunderlist-App ansehen. Gehen wir näher auf dieses Dienstprogramm ein. Wozu ist das gut? Zum Führen und Erstellen von Listen.
Mit diesem Programm können Sie:
- Erstellen Sie To-Do-Listen.
- Legen Sie Fälligkeitsdaten und Erinnerungen fest.
- Fügen Sie den Aufgaben verschiedene Kriterien hinzu.
- Sie können Listen mit anderen Benutzern teilen, um gemeinsam zu arbeiten.
- Erstellen Sie Gruppen von Listen in separaten Ordnern.
Es ist erwähnenswert, dass dieses Dienstprogramm völlig kostenlos ist. Eine professionelle Business-Version ist ebenfalls erhältlich.
Wie man die Anwendung installiert
Die App ist ideal für die Installation auf den folgenden Plattformen:
- fenster.
- Mac OS X.
- Apple-Geräte.
- Android.
Es gibt auch eine Online-Version, die auf dem offiziellen Portal Wunderlist verfügbar ist. Auf der Website kann der Nutzer die gewünschte Sprache auswählen.
Um die Online-Version zu nutzen, gehen Sie auf die Hauptseite der Ressource und erstellen Sie ein kostenloses Konto.
Für die Erstellung gibt es mehrere Möglichkeiten:
- Geben Sie Ihre E-Mail-Adresse an und bestätigen Sie sie;
- Verwenden Sie Ihr Konto: Facebook, Google oder Microsoft.
Es ist erwähnenswert, dass das Konto eine schnelle Synchronisierung zwischen allen Geräten des Nutzers, auf denen die App installiert ist, gewährleisten kann, sobald er angemeldet ist.
Der Scheduler kann von der Homepage aus installiert werden. Klicken Sie einfach auf die Taste „Download“ und wählen Sie eine der Download-Optionen.
Leider gibt es unter diesen Optionen keine Version für Linux-Geräte, da die Entwickler die Veröffentlichung dieses Dienstprogramms speziell für diese Geräte ausgesetzt haben.
Wenn das Betriebssystem des Geräts des Nutzers die Mindestanforderungen erfüllt. Ein Gerät für MacOS X Version 10.10 und höher, Windows 10 und 10 für mobile Geräte, Apple OS 8 oder höher, Android OS 4.1 oder höher. Wenn Ihr Gerät mit Safari läuft, muss es Version 8 oder höher sein, und Internet Explorer Version 11 oder höher.
Handbuch
Unabhängig davon, welches Gerät Sie installiert haben, ist die Schnittstelle die gleiche. Es ist intuitiv. Schauen wir uns die wichtigsten Funktionen am Beispiel der Online-Version an.
Erstellen von Aufgaben und To-Do-Listen
Auf der linken Seite des Bildschirms kann der Benutzer alle zuvor erstellten Listen und die eingehenden Aufgaben sehen. Um eine Aufgabe zu erfassen, klicken Sie auf die Taste „Posteingang“ und schreiben Sie in das Feld „Aufgabe hinzufügen“, was Sie zu tun gedenken, und drücken Sie die Eingabetaste.
In die Liste werden Einträge von mehreren Aufgaben eingetragen, die durch ein einziges gemeinsames Ziel verbunden sind. Gehen Sie dazu zum unteren Ende der Anzeige und klicken Sie auf „Liste erstellen“. Dann erscheint ein Fenster, in dem Sie einen Namen eingeben und speichern können.
So konfigurieren Sie die Aufgabeneinstellungen
Der Benutzer kann die erforderlichen Parameter für zuvor erstellte Aufgaben selbst festlegen:
- Dauer.
- Dauer der Erinnerung an die zu erledigende Aufgabe.
- Teilaufgabe, Notiz, Datei hinzufügen.
Doppelklicken Sie dann auf das ausgewählte Element. Daraufhin wird eine detaillierte Ansicht der Aufgabe angezeigt, in die Sie alle gewünschten Parameter eingeben müssen.
Es ist erwähnenswert, dass die kostenlose Version des Programms Ihnen erlaubt, bis zu 25 Unteraufgaben für eine Aufgabe zu erstellen. Falls erforderlich, können Sie eine Datei mit einer Größe von höchstens 5 MB an die Aufgabe anhängen. Vergessen Sie nicht, das Kästchen anzukreuzen, wenn die Aufgabe vollständig erledigt ist. Unter „Erledigte Aufgaben anzeigen“ können die Benutzer alle erledigten Aufgaben einsehen. Es gibt auch die Möglichkeit, die Aufgabe zur Ausführung zurückzuschicken; deaktivieren Sie dazu das Kontrollkästchen. Klicken Sie auf das Symbol „*“. In der intelligenten Liste können Sie alle markierten Elemente auf der Registerkarte „Markiert“ sehen.
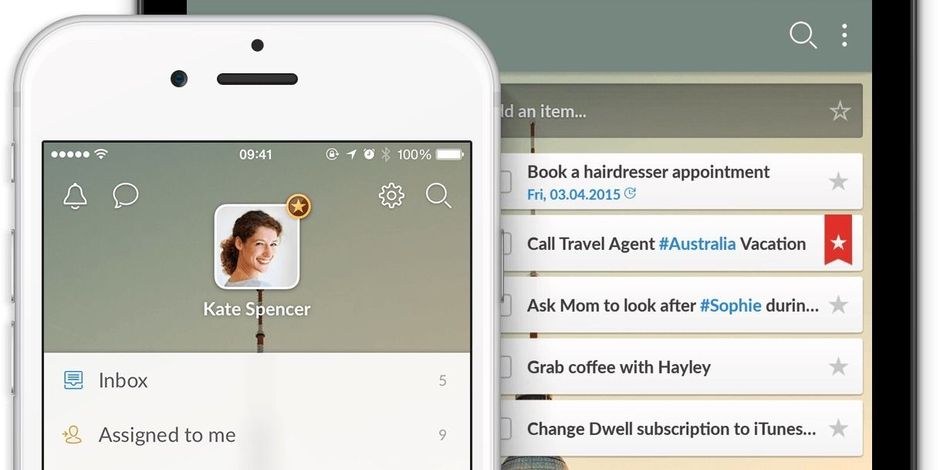
Wie man intelligente Listen einrichtet
Intelligente Listen in Wunderlist sorgen dafür, dass der Benutzer wichtige Dinge nicht vergisst.
- Woche – Aufgaben, die im Zeitraum der nächsten Woche erledigt werden sollen.
- Heute – To-Do’s für den aktuellen Tag. 3.
- markiert – Abschnitte, die als wichtig markiert sind.
- Mir zugewiesene Aufgaben – Aufgaben, für die Sie zuständig sind.
- Erledigt – erledigte Aufgaben.
Um sie einzurichten, müssen Sie zu den Kontoeinstellungen gehen. Es gibt spezielle Modi für die Anzeige von Aufgabenlisten.
- automatisch – dieser Modus erscheint automatisch in der Seitenleiste, wenn eine Aufgabe erstellt wird.
- Angezeigt – sie befindet sich immer in der Seitenleiste.
- Versteckt – dieser Modus wird nie in der Seitenleiste angezeigt.
Wie man Listen teilt
Listen können für alle Personen freigegeben werden, die in der Liste eines Benutzers enthalten sind. Um einen Zugang zu erstellen, doppelklicken Sie auf die gewünschte Liste und geben Sie in dem sich öffnenden Fenster die E-Mail-Adresse des neuen Mitglieds ein. Achten Sie darauf, dass Sie auf „Speichern“ klicken.
Wie man Kommentare schreibt
Die Kommentare befinden sich am unteren Rand der detaillierten Aufgabenansicht. Sie können sie nutzen, um Informationen in Echtzeit auszutauschen.
Die Kommentare werden mit einem Zeitstempel gespeichert und können von allen Personen, die Zugriff auf die gemeinsame Liste haben, eingesehen werden.
Erstellen eines Ordners
Um die Listen in Ordnern nach Zweck zusammenzufassen, ziehen Sie eine Liste mit dem Cursor auf eine andere. Geben Sie dann einen Namen für den neuen Ordner ein und klicken Sie auf Eingabe. Klicken Sie auf „…“, um einen anderen Namen zu vergeben oder die Gruppierung des Ordners aufzuheben.
Was Sie sonst noch mit Wunderlist machen können
Tags
Hashtags ermöglichen es, Aufgaben nach bestimmten Listen zu filtern. Der Benutzer kann seine Aufgaben markieren und dann auf diesen Hashtag klicken, woraufhin das Dienstprogramm die entsprechenden Elemente anzeigt.