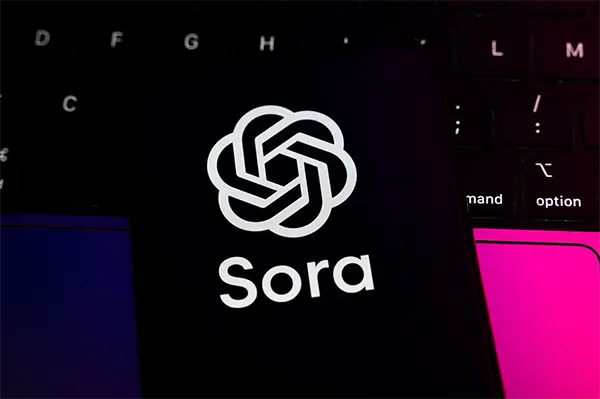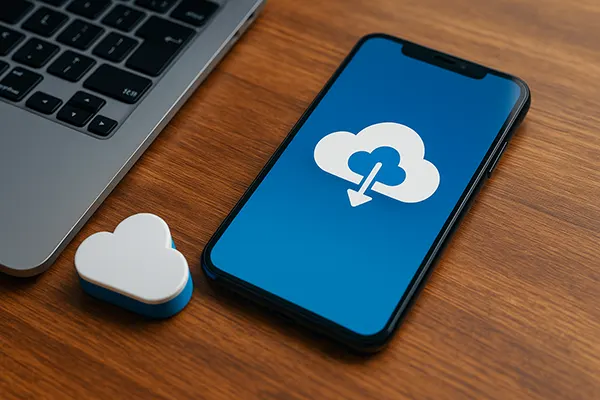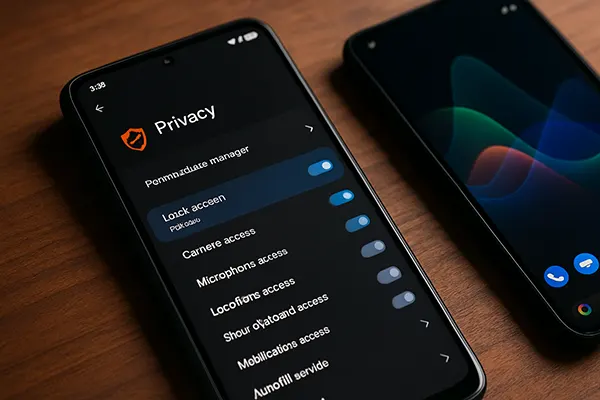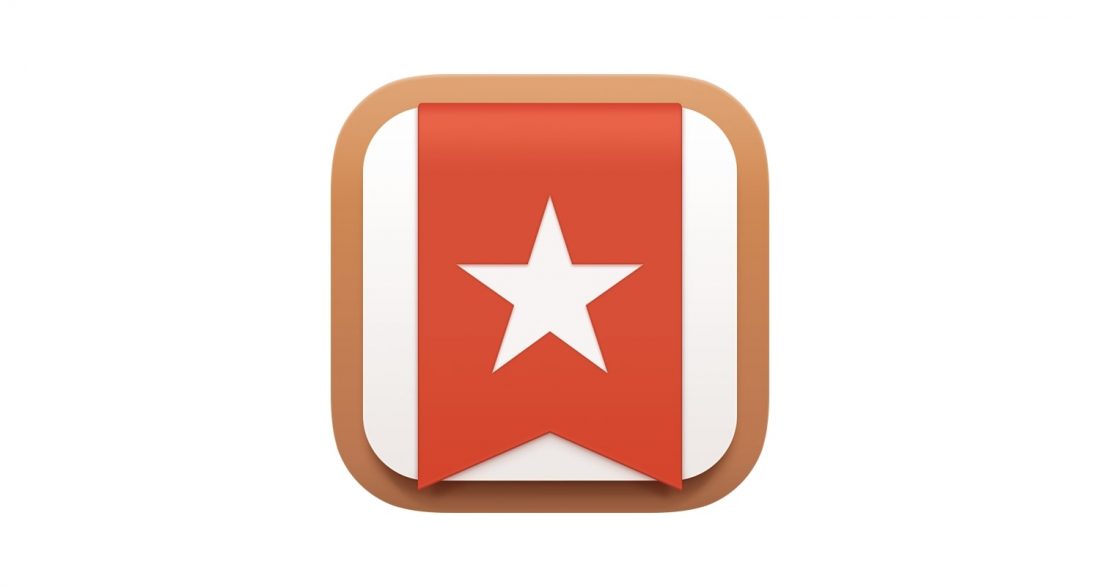
Aperçu et instructions sur Wunderlist : ce dont vous avez besoin et comment l’utiliser
Si vous avez besoin d’un assistant personnel qui vous rappelle les rendez-vous que vous avez fixés, découvrez l’application Wunderlist. Parlons de cet utilitaire plus en détail. C’est pour quoi faire ? Pour tenir et créer des listes.
Avec ce programme, vous pouvez :
- Créez des listes de tâches à accomplir.
- Fixez des dates d’échéance et des rappels.
- Ajoutez divers critères aux tâches.
- Vous pouvez partager des listes avec d’autres utilisateurs pour travailler ensemble.
- Créez des groupes de listes dans des dossiers séparés.
Il convient de mentionner que cet utilitaire est entièrement gratuit. Une version professionnelle pour les entreprises est également disponible.
Comment installer l’application
L’application peut être installée sur les plateformes suivantes :
- Windows.
- Mac OS X.
- Appareils Apple.
- Android.
Il existe également une version en ligne disponible sur le portail officiel Wunderlist. En se rendant sur le site web, l’utilisateur peut choisir la langue souhaitée.
Pour utiliser la version en ligne, allez sur la page principale de la ressource et créez un compte gratuit.
Il existe plusieurs options pour sa création :
- Indiquez votre adresse électronique et confirmez-la ;
- utiliser votre compte : Facebook, Google ou Microsoft.
Il convient de mentionner que le compte pourra assurer une synchronisation rapide sur tous les appareils de l’utilisateur où l’application est installée, une fois connecté.
Le Scheduler peut être installé à partir de la page d’accueil. Il suffit de cliquer sur le bouton « Télécharger » et de sélectionner l’une des options de téléchargement.
Malheureusement, il n’y a pas de version pour les appareils Linux parmi ces options car les développeurs ont suspendu la sortie de cet utilitaire spécifiquement pour ces gadgets.
Si le système d’exploitation de l’appareil de l’utilisateur répond aux exigences minimales. Un appareil pour MacOS X version 10.10 et supérieure, Windows 10 et 10 pour les appareils mobiles, Apple OS 8 ou supérieur, Android OS 4.1 ou supérieur. Si votre appareil fonctionne avec Safari, celui-ci doit être de version 8 ou supérieure, et Internet Explorer de version 11 ou supérieure.
Manuel
Quel que soit le gadget sur lequel il est installé, l’interface est la même. C’est intuitif. Examinons les principales fonctions, en prenant pour exemple la version en ligne.
Comment créer des tâches et des listes de choses à faire
Dans la partie gauche de l’écran, l’utilisateur peut voir toutes les listes précédemment créées et les tâches entrantes. Pour enregistrer une tâche, cliquez sur la touche « Boîte de réception » et dans le champ « Ajouter une tâche », assurez-vous d’écrire ce que vous allez faire et appuyez sur Entrée.
Les entrées de plusieurs tâches, qui sont unies par un seul objectif commun, sont inscrites dans la liste. Pour ce faire, allez en bas de l’écran et cliquez sur « Créer une liste ». Vous verrez alors une fenêtre et vous pourrez entrer un nom et enregistrer.
Comment configurer les paramètres des tâches
L’utilisateur peut définir lui-même les paramètres requis pour les tâches précédemment créées :
- Durée.
- Durée du rappel de la tâche à effectuer.
- Ajouter une sous-tâche, une note, un fichier.
Ensuite, double-cliquez sur l’élément sélectionné. Une vue détaillée de la tâche apparaîtra alors. Veillez à saisir tous les paramètres que vous souhaitez.
Il convient de mentionner que la version gratuite du programme vous permet de créer jusqu’à 25 sous-tâches pour une seule tâche. Si nécessaire, vous pouvez joindre un fichier d’une taille maximale de 5 Mo à la tâche. N’oubliez pas de cocher la case lorsque la tâche est entièrement terminée. Les utilisateurs peuvent voir tous les éléments terminés sous « Afficher les tâches terminées ». Il existe également une option permettant de renvoyer la tâche pour exécution, pour ce faire, décochez la case. Cliquez sur l’icône « * ». Dans la liste intelligente, vous pouvez voir tous les éléments mis en évidence dans l’onglet « Marqué ».
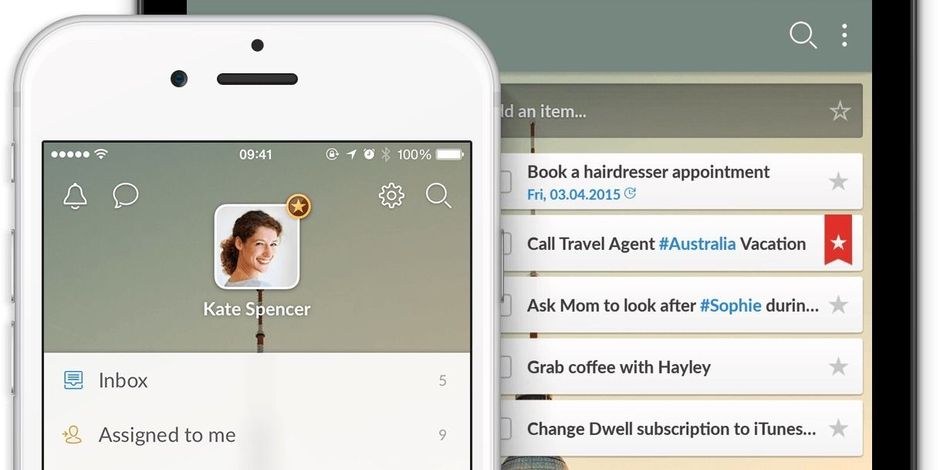
Comment créer des listes intelligentes
Les listes intelligentes de Wunderlist sont fournies afin que l’utilisateur n’oublie pas les choses importantes à faire.
- Semaine – les tâches à faire, qui doivent être effectuées dans la période de la semaine la plus proche.
- Aujourd’hui – les tâches à faire pour la journée en cours. 3.
- marqué – les sections qui sont marquées comme importantes.
- Tâches qui me sont confiées – tâches dont vous êtes l’exécutant.
- Exécuté – tâches terminées.
Pour les configurer, vous devez vous rendre dans les paramètres du compte. Il existe des modes particuliers d’affichage de la liste des tâches.
- automatique – ce mode apparaît automatiquement dans la barre latérale lorsqu’une tâche est créée.
- 2 Affiché – il est toujours situé dans la barre latérale.
- Caché – ce mode n’est jamais affiché dans la barre latérale.
Comment partager des listes
Les listes peuvent être partagées avec toutes les personnes incluses dans la liste d’un utilisateur. Pour créer un accès, double-cliquez sur la liste souhaitée et saisissez l’adresse électronique du nouveau membre dans la fenêtre qui s’ouvre. Assurez-vous de cliquer sur « Enregistrer ».
Comment rédiger des commentaires
Les commentaires sont situés au bas de la vue détaillée de la tâche. Vous pouvez les utiliser pour partager des informations en temps réel.
Les commentaires sont enregistrés avec un horodatage et peuvent être consultés par toute personne ayant accès à la liste partagée.
Créer un dossier
Pour regrouper les listes en dossiers par objectif, faites glisser une liste avec le curseur sur une autre. Saisissez ensuite le nom du nouveau dossier et cliquez sur Entrée. Cliquez sur « … » pour donner un autre nom ou dégrouper le dossier.
Ce que vous pouvez faire d’autre avec Wunderlist
Tags
Les hashtags permettent de filtrer les tâches en fonction de certaines listes. L’utilisateur peut marquer ses tâches, puis cliquer sur ce hashtag et l’utilitaire affichera les éléments correspondants.