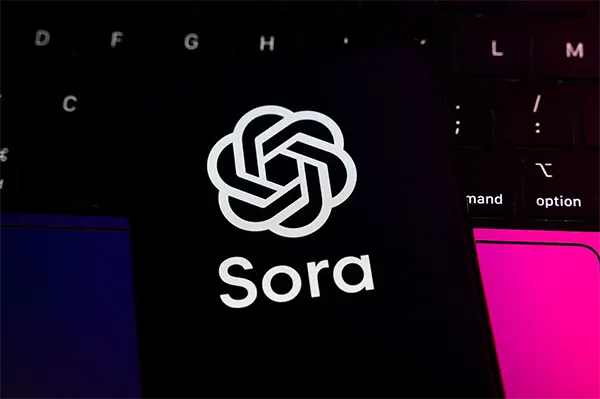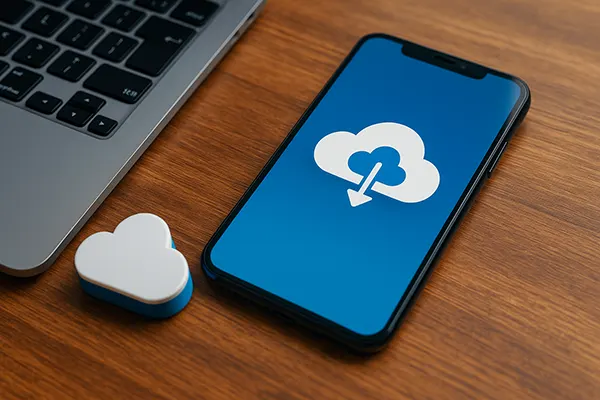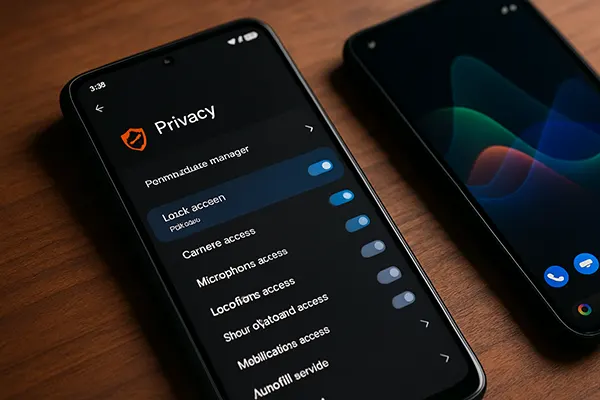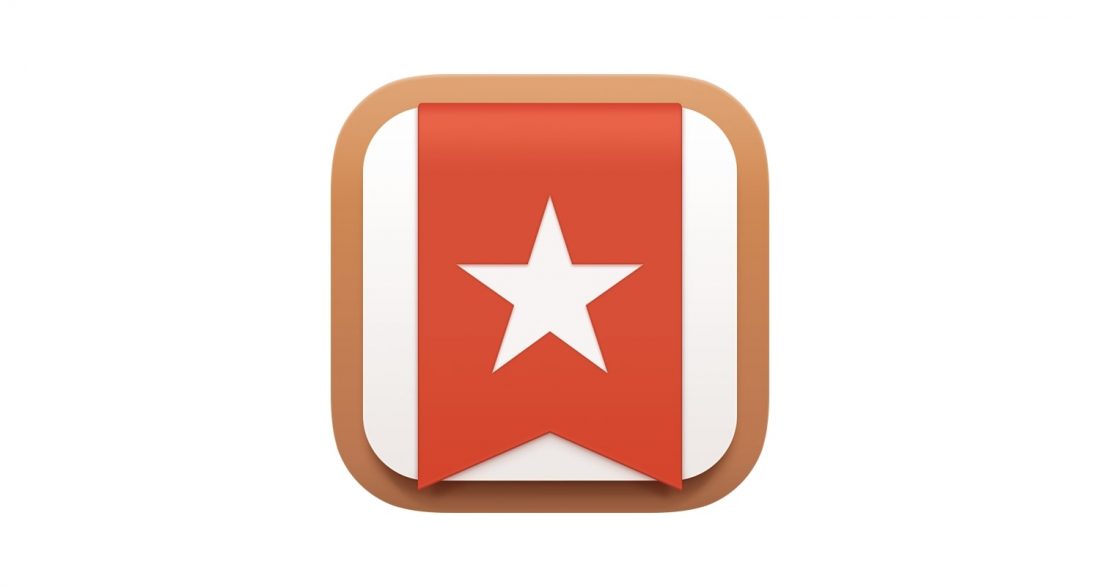
Overview and instructions on Wunderlist: What you need and how to use it
If you need a personal assistant to remind you of your scheduled appointments, then check out the Wunderlist app. Let’s talk about this utility in more detail. What’s it for? To keep and create lists.
With this program, you can:
- Create to-do lists.
- Set due dates and reminders.
- Add various criteria to tasks.
- Can share lists with other users to work together.
- Create groups of lists in separate folders.
It is worth mentioning that this utility is completely free. A professional business version is also available.
How to install the application
The app is suitable for installation on the following platforms:
- Windows.
- Mac OS X.
- Apple devices.
- Android.
There is also an online version which is available on the official Wunderlist portal. Going to the website, a user can choose the desired language.
In order to use the online version, go to the main page of the resource and create a free account.
There are a couple of options for its creation:
- Provide your email and confirm it;
- use your account: Facebook, Google or Microsoft.
It is worth mentioning that the account will be able to ensure quick synchronisation across all the user’s devices where the app is installed, once logged in.
The Scheduler can be installed from the home page, all you have to do is click on the button labelled “Download” and be sure to select one of the download options.
Unfortunately, there is no version for Linux devices among these options because the developers have suspended the release of this utility specifically for such gadgets.
If the operating system of the user’s device meets the minimum requirements. A device for MacOS X version 10.10 and above, Windows 10 and 10 for mobile devices, Apple OS 8 or above, Android OS 4.1 or above. If your device runs on Safari, it must be version 8 or higher, and Internet Explorer version 11 or higher.
Manual
Irrespective of the gadget on which it is installed, the interface is the same. It’s intuitive. Let’s look at the main functions, taking the online version as an example.
How to create tasks and to-do lists
On the left side of the display the user can see all the previously created lists and incoming tasks. To record a task, click on the “Inbox” key and in the “Add task” field make sure to write down what you are going to do and press Enter.
Entries of several tasks, which are united by a single common goal, are entered into the list. To do this, go to the bottom of the display and click “Create list”. You will then see a window and enter a name and save.
How to configure task settings
The user can set the required parameters for previously created tasks himself:
- Duration.
- Duration of the reminder of the task to be performed.
- Add subtask, note, file.
Then double click on the selected item. Then a detailed view of the task will appear, and be sure to enter all the parameters you want.
It is worth mentioning that the free version of the program allows you to create up to 25 subtasks for 1 task. If necessary, you can attach a file not bigger than 5 Mb to the task. Don’t forget to tick the box when the task is fully completed. Users can view all completed items under “Show completed tasks”. There is also an option to return the task for execution, to do so uncheck the box. Click on the “*” icon. In the smart list you can see all highlighted items in the tab “Marked”.
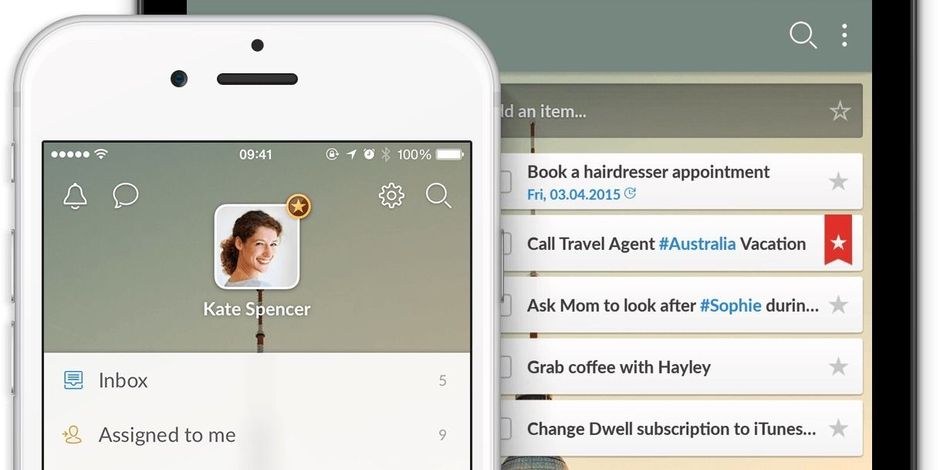
How to set up smart lists
Smart lists in Wunderlist are provided so that the user doesn’t forget important things to do.
- Week – to-do’s, which should be done in the period of the nearest week.
- Today – to-do’s to-do’s for the current day. 3.
- marked – sections that are marked as important.
- Tasks assigned to me – tasks that you are the executor of.
- Executed – finished tasks.
In order to set them up you need to go to the account settings. There are special modes of task list displaying.
- Auto – this mode appears automatically in the sidebar when a task is created.
- Displayed – it is always located in the sidebar.
- Hidden – this mode is never displayed in the Sidebar.
How to share lists
Lists can be shared with all the people included in a user’s list. To create access, double click on the desired list and enter the email address of the new member in the window that opens. Make sure to click “Save”.
How to write comments
Comments are located at the bottom of the detailed task view. You can use them to share information in real time.
Comments are saved with a time stamp and can be viewed by anyone on the shared list who has access.
Creating a folder
To combine the lists into folders by purpose, drag one list with the cursor onto another. Then enter the name of the new folder and click Enter. Click on “…” to give another name or ungroup the folder.
What else you can do with Wunderlist
Tags
Hashtags make it possible to filter tasks according to certain lists. The user can tag his tasks and then click on this hashtag and the utility will show the corresponding items.