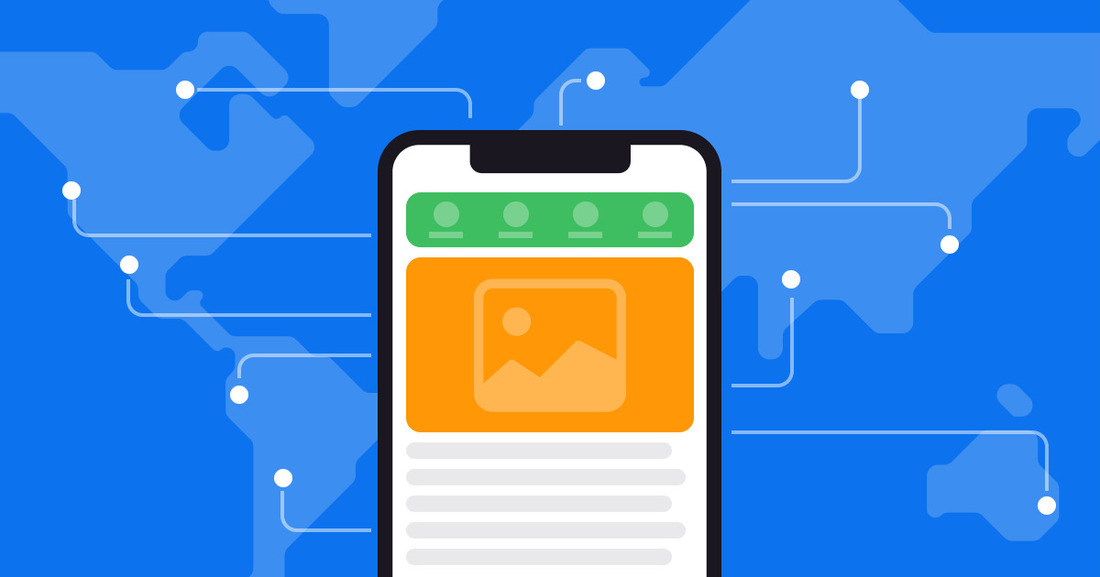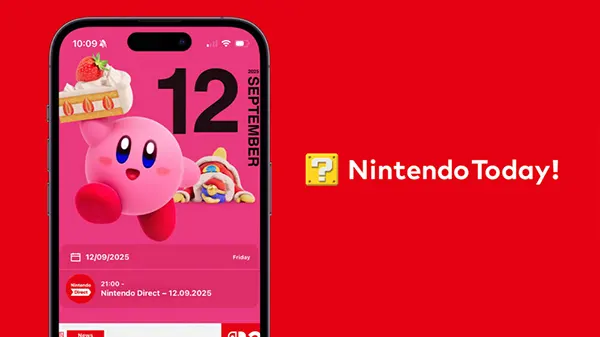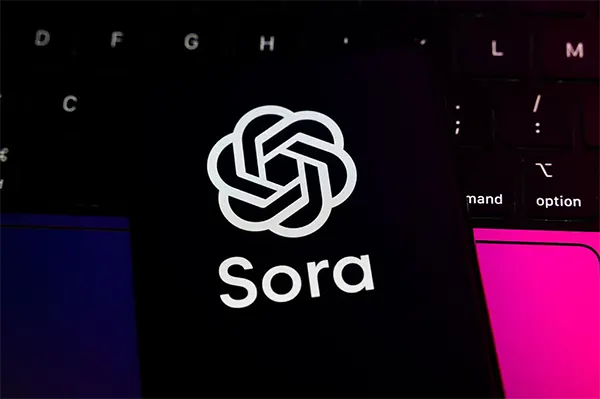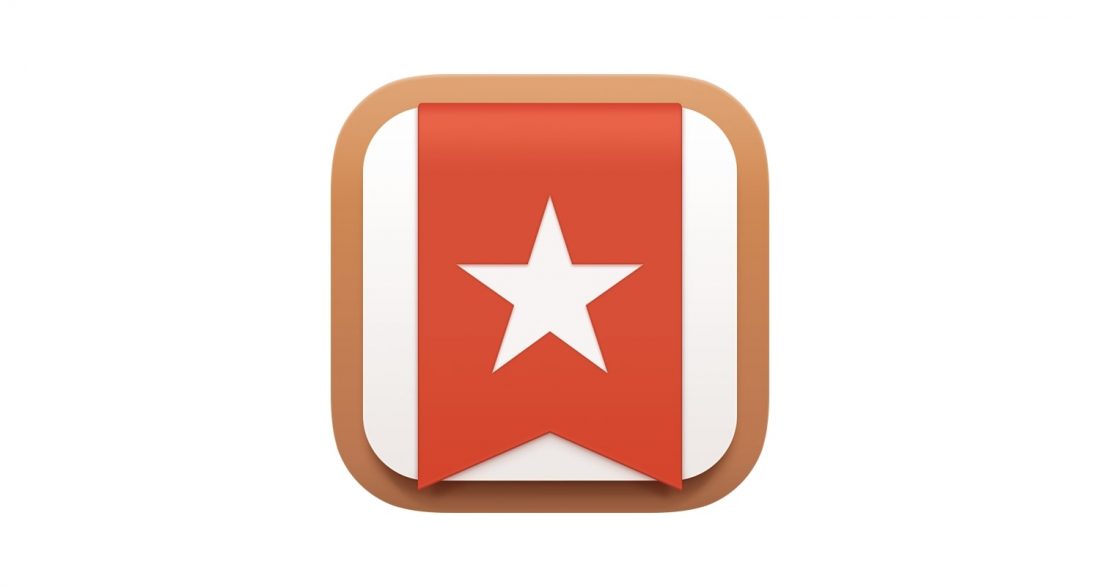
Prezentare generală și instrucțiuni privind Wunderlist: De ce aveți nevoie și cum să îl utilizați
Dacă aveți nevoie de un asistent personal care să vă reamintească de întâlnirile programate, atunci consultați aplicația Wunderlist. Să discutăm mai în detaliu despre acest utilitar. Pentru ce este? Pentru a ține și a crea liste.
Cu acest program, puteți:
- Creați liste de lucruri de făcut.
- Stabiliți date scadente și memento-uri.
- Adăugați diverse criterii la sarcini.
- Puteți partaja listele cu alți utilizatori pentru a lucra împreună.
- Creați grupuri de liste în dosare separate.
Merită menționat faptul că acest utilitar este complet gratuit. De asemenea, este disponibilă și o versiune profesională de afaceri.
Cum se instalează aplicația
Aplicația este ideală pentru a fi instalată pe următoarele platforme:
- Ferestre.
- Mac OS X.
- Dispozitive Apple.
- Android.
Există, de asemenea, o versiune online disponibilă pe portalul oficial Wunderlist. Accesând site-ul web, un utilizator poate alege limba dorită.
Pentru a utiliza versiunea online, accesați pagina principală a resursei și creați-vă un cont gratuit.
Există câteva opțiuni pentru crearea acesteia:
- Folosiți e-mailul dvs. și confirmați-l;
- folosiți contul dvs.: Facebook, Google sau Microsoft.
Merită menționat faptul că, odată logat, contul va putea asigura o sincronizare rapidă pe toate dispozitivele utilizatorului pe care este instalată aplicația.
Scheduler poate fi instalat de pe pagina principală, tot ce trebuie să faceți este să dați clic pe butonul „Download” (Descărcare) și să selectați una dintre opțiunile de descărcare.
Din păcate, printre aceste opțiuni nu există o versiune pentru dispozitive Linux, deoarece dezvoltatorii au suspendat lansarea acestui utilitar special pentru astfel de gadgeturi.
În cazul în care sistemul de operare al dispozitivului utilizatorului îndeplinește cerințele minime. Un dispozitiv pentru MacOS X versiunea 10.10 și versiunile ulterioare, Windows 10 și 10 pentru dispozitive mobile, Apple OS 8 sau mai sus, Android OS 4.1 sau mai sus. Dacă dispozitivul dvs. funcționează cu Safari, acesta trebuie să fie versiunea 8 sau mai recentă, iar Internet Explorer versiunea 11 sau mai recentă.
Manual
Indiferent de gadgetul pe care este instalat, interfața este aceeași. Este intuitiv. Să ne uităm la principalele funcții, luând ca exemplu versiunea online.
Cum să creați sarcini și liste de sarcini
În partea stângă a ecranului, utilizatorul poate vedea toate listele create anterior și sarcinile primite. Pentru a înregistra o sarcină, faceți clic pe tasta „Inbox” și în câmpul „Add task” (Adăugați o sarcină) asigurați-vă că scrieți ce aveți de gând să faceți și apăsați Enter.
În listă sunt introduse intrările mai multor sarcini, care sunt unite de un singur obiectiv comun. Pentru a face acest lucru, mergeți în partea de jos a ecranului și faceți clic pe „Create list” (Creați o listă). Veți vedea apoi o fereastră, introduceți un nume și salvați.
Cum se configurează setările sarcinilor
Utilizatorul poate seta el însuși parametrii necesari pentru sarcinile create anterior:
- Durata.
- Durata de reamintire a sarcinii care urmează să fie efectuată.
- Adăugați o sarcină secundară, o notă, un fișier.
Apoi faceți dublu clic pe elementul selectat. Apoi va apărea o vizualizare detaliată a sarcinii și asigurați-vă că introduceți toți parametrii doriți.
Merită menționat faptul că versiunea gratuită a programului vă permite să creați până la 25 de sarcini secundare pentru o sarcină. Dacă este necesar, puteți atașa la sarcină un fișier de maximum 5 Mb. Nu uitați să bifați căsuța atunci când sarcina este complet îndeplinită. Utilizatorii pot vizualiza toate elementele finalizate la rubrica „Afișează sarcinile finalizate”. Există, de asemenea, o opțiune pentru a returna sarcina pentru execuție, pentru a face acest lucru debifați caseta. Faceți clic pe pictograma „*”. În lista inteligentă puteți vedea toate elementele evidențiate în fila „Marked” (Marcat).
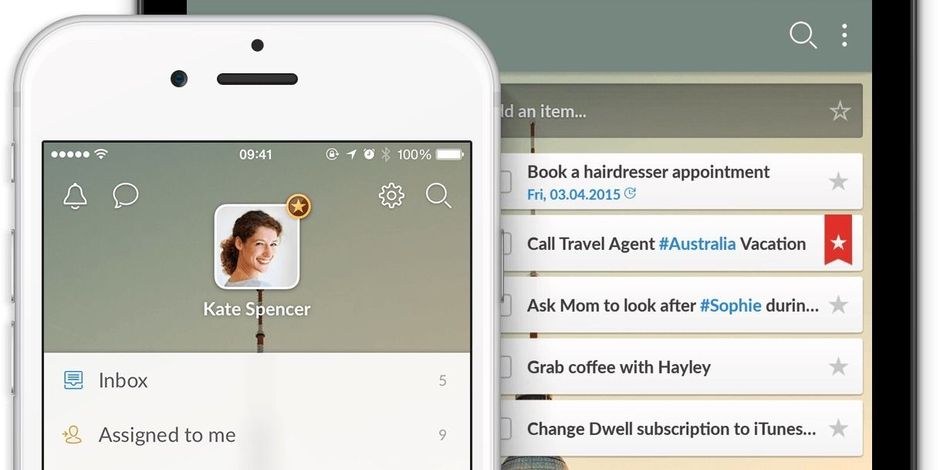
Cum se configurează listele inteligente
Listele inteligente din Wunderlist sunt furnizate pentru ca utilizatorul să nu uite lucruri importante de făcut.
- Săptămâna – sarcini care trebuie îndeplinite în perioada celei mai apropiate săptămâni.
- Astăzi – sarcini pentru ziua în curs. 3.
- marcate – secțiuni care sunt marcate ca fiind importante.
- Sarcinile care mi-au fost atribuite – sarcini pe care le executați dumneavoastră.
- Executat – sarcini finalizate.
Pentru a le configura, trebuie să mergeți la setările contului. Există moduri speciale de afișare a listei de sarcini.
- Auto – acest mod apare automat în bara laterală atunci când este creată o sarcină.
- 2 Afișat – se află întotdeauna în bara laterală.
- Ascuns – acest mod nu este niciodată afișat în bara laterală.
Cum să partajați listele
Listele pot fi partajate cu toate persoanele incluse în lista unui utilizator. Pentru a crea acces, faceți dublu clic pe lista dorită și introduceți adresa de e-mail a noului membru în fereastra care se deschide. Asigurați-vă că faceți clic pe „Save”.
Cum se scriu comentariile
Comentariile se află în partea de jos a vizualizării detaliate a sarcinii. Le puteți utiliza pentru a partaja informații în timp real.
Comentariile sunt salvate cu o ștampilă de timp și pot fi vizualizate de orice persoană din lista partajată care are acces.
Crearea unui dosar
Pentru a combina listele în dosare în funcție de scop, trageți o listă cu cursorul pe alta. Apoi introduceți un nume pentru noul dosar și faceți clic pe Enter. Faceți clic pe „…” pentru a da un alt nume sau pentru a dezagrega dosarul.
Ce altceva puteți face cu Wunderlist
Etichete
Hashtag-urile fac posibilă filtrarea sarcinilor în funcție de anumite liste. Utilizatorul își poate marca sarcinile și apoi să facă clic pe acest hashtag, iar utilitarul va afișa elementele corespunzătoare.